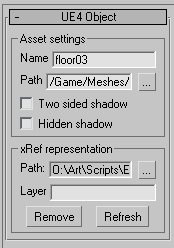3D Studio Max Unrobotic Unreal Engine toolset: 5. UE4 Object
The UE4 Object helper is used to visually represent and manage static meshes in the Max viewport. They are visually similar to the Export Node helpers, but always have the x-axis as their forward direction to match the Unreal Engine. They also cannot be used to Export data from max and are purely for asset positioning, tracking and representation.
UE4 Object properties
As with the Export Node and UE4 World helpers, clicking an object helper will display it's properties in the command panel. Here's a quick look through them:
|
Adding UE4 Objects to the world
UE4 Objects can be added manually by simply clicking the UE4 Object button in the command panel and clicking the viewport. By default they are not assigned a Name, Path or xRef. A general process for manually adding a static mesh is:
- Make sure you have an existing UE4 World helper in the scene and configured correctly,
- Select the UE4 Object button in the command panel and click the viewport to add,
- Select the newly placed UE4 Object and enter the modify command panel to view its properties,
- Click ... in the xRef representation area to browse for the Max file that represents this object,
- Select the Max file. The viewport will update to show the selected scene.
The Asset Path will also update to find the best matching .uasset in the UE4 Content folder.
Note that the tools expect the xref'd Max scene to match the name of an Unreal Engine uasset located in the Contents folder to automate Path generation. For example, xRefing SM_Level01_Wall01.max will automatically update the Path to /Games/Meshes/Level01/SM_Level01_Wall01.SM_Level01_Wall01 if a file called SM_Level01_Wall01.uasset is found in Contents/Meshes/Level01/.
Also note that the tool assumes every static mesh asset to have a unique filename. If multiple assets in different folders contain the same name, the first one found will be referenced in the Path value.
If it doesn't seem to be working, make sure that you have added a UE4 World object to the scene and correctly set the Contents and Source folder paths in its properties. You can also manually change the Path value if it cannot be correctly determined or you need to have it show a specific value.
Pasting UE4 Objects from the Unreal Engine
If you have a UE4 World helper in the scene and use it to paste actors from an Unreal Engine clipboard, UE4 Objects will automatically be created. Similarly to how the UE4 uasset is determined by the scene name, the Asset Path and xRef filename are determined by the UE4 Asset name when pasting. Again, the tools assume that each asset Max file will have it's own unique filename.
Copying/cloning and deleting UE4 Objects
You can also copy and clone UE4 Object nodes in the scene. Cloning an existing object will automatically xref a new instance of the max scene visually representing it. When deleting a UE4 Object, the xref'd objects will automatically be de-referenced and removed from the scene.
| ← 4. UE4 World | 6. Export Anims → |
3D Studio Max Unrobotic Unreal Engine toolset
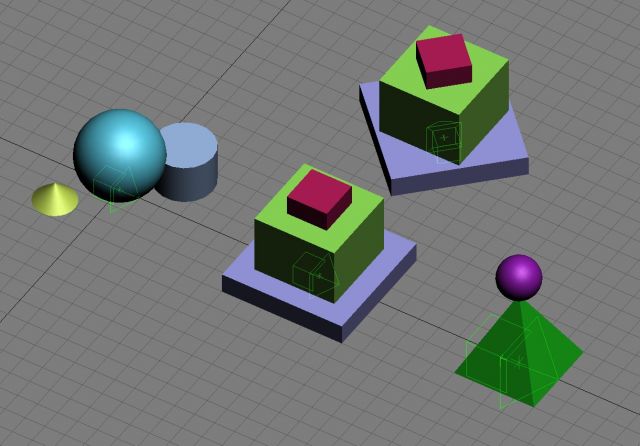
Part of the '3D Studio Max Unrobotic Unreal Engine toolset' series.
A release of the internal tools that I've developed over the years for working with Unreal Engine and 3D Studio Max
Who I am
I'm Blake and I like to tinker with things and make stuff. When I'm not programming or developing random systems, I'm playing with electronics, doodling bits of art, 3D modelling or sculpting and painting things or nerding out watching sci-fi or horror TV.
From 2001 I worked in the games industry, eventually specialising in tools to aid in the development of video games and their engines. In 2011 I left the industry and teamed up with a few other talented composers to utilise my knowledge to help build the company 'Spitfire Audio'.
I also periodically compose soundtracks for video-games and have worked on titles such as The Stanley Parable, Portal Knights, Lost in Random as well as a few random projects such as trailer for Terraria and Minecraft and the like. You've probably also heard my music in random TV commercials at some point.
What I'm using to make games
Nowadays I tend to utilise Unreal Engine 5. I use a mixture of (mostly) C++ (Visual Studio 2022, Rider) and Blueprints.
I work with Autodesk's 3D Studio Max to generate the art required, and Adobe Photoshop or Paintshop Pro 6 for texturing. I also dabble with Allegorithmic's Substance Designer/Painter for more realistic texturing work.
I tend to generate tools in Python, C++ or NodeJS depending on what's needed.
Audio-wise, I still use Reaper, Cool Edit Pro and FL Studio to generate sounds and music respectively.